Physical Address
304 North Cardinal St.
Dorchester Center, MA 02124
Physical Address
304 North Cardinal St.
Dorchester Center, MA 02124
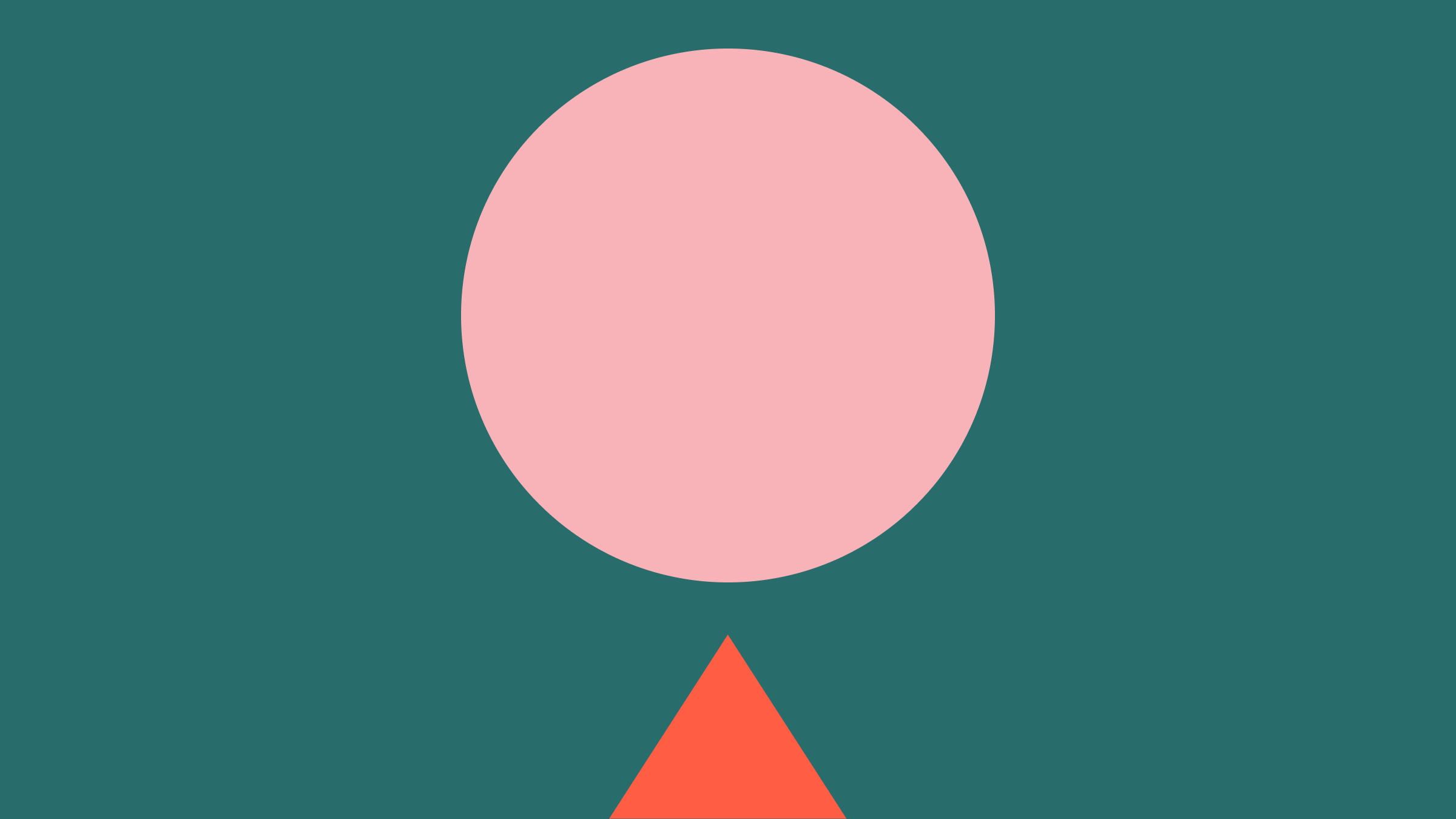
Do you want to learn how to use WordPress to build a website? You are in luck because you just found a comprehensive guide that will show you how to go about it.
But why WordPress?
Created in 2003, WordPress was originally intended to be a blogging software. Over time, it grew to a full-blown website builder anybody could use, regardless if you knew how to code or not.
Here are more reasons why WordPress use for website building makes a whole lot of sense:
With that said, let’s get to the main business of the day: how to use WordPress to build a website.
Before going any further, we would like to make something clear here: you don’t need to know anything about coding to set up a WordPress website. Nor do you have to be technically inclined.
With that caveat out of the way, here are the steps to building a website with WordPress that we will be covering.
How do people find your website online? Simple. Via your domain name.
So, a domain name, basically, is your website’s address on the internet. Here’s a fictional example:
www.mywebsite.com
Thus, if you are yet to come up with a domain name for your website, it’s about time you did.
Need some help? Here are some helpful tips for getting the best domain name possible:
Stuck on domain name ideas?
Here are domain name idea generator tools that can help:
Hopefully, by now you’ve generated a domain name for your WordPress website. But how do you know if someone else has taken it up already?
Simply head over to Bluehost, type the domain name you would like to use, and in seconds you will know if someone has taken it up already.
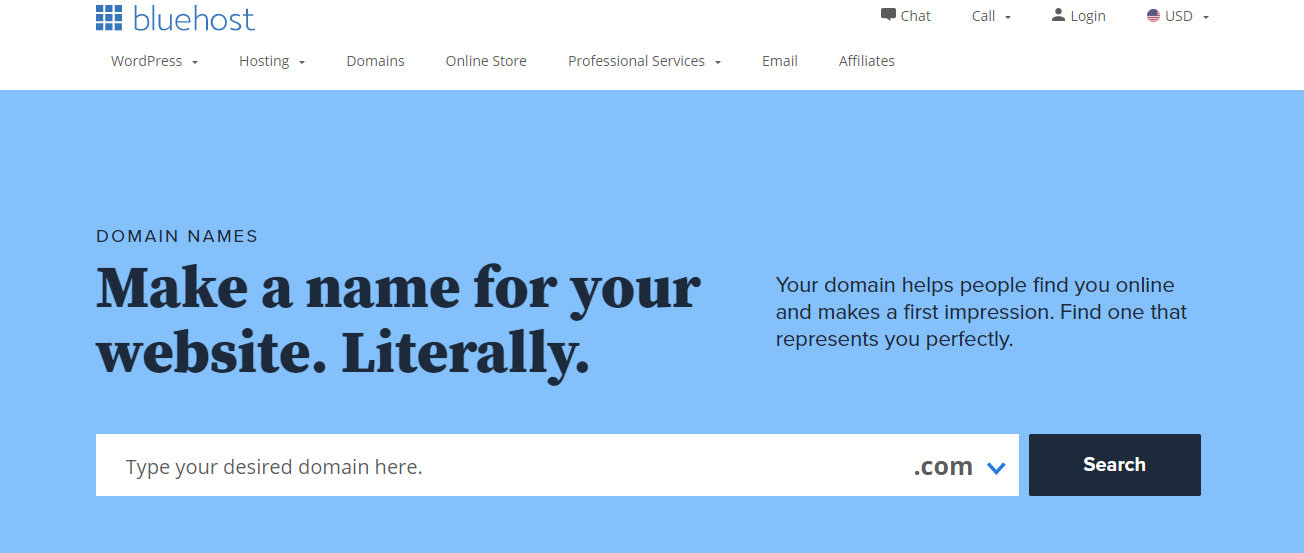
Okay, enough about picking a domain name. Next on how to use WordPress to set up a website guide is finding a good hosting provider.
Now you’ve found a name, the next step is to register the name and get your website online by hosting it. Thankfully, most hosting solution providers allow you to do both from one spot.
This is why working with the right hosting provider is important. Your choice of a provider can impart your website: positively or otherwise.
While in your hunt for a reliable provider, do bear in mind that there are different types of hosting solutions:
For starters, shared hosting is the best option: it’s cheap and functional.
Like picking a domain name, finding the right hosting provider can be hard, too. If you are having a hard finding one, here are three host WordPress itself recommends:
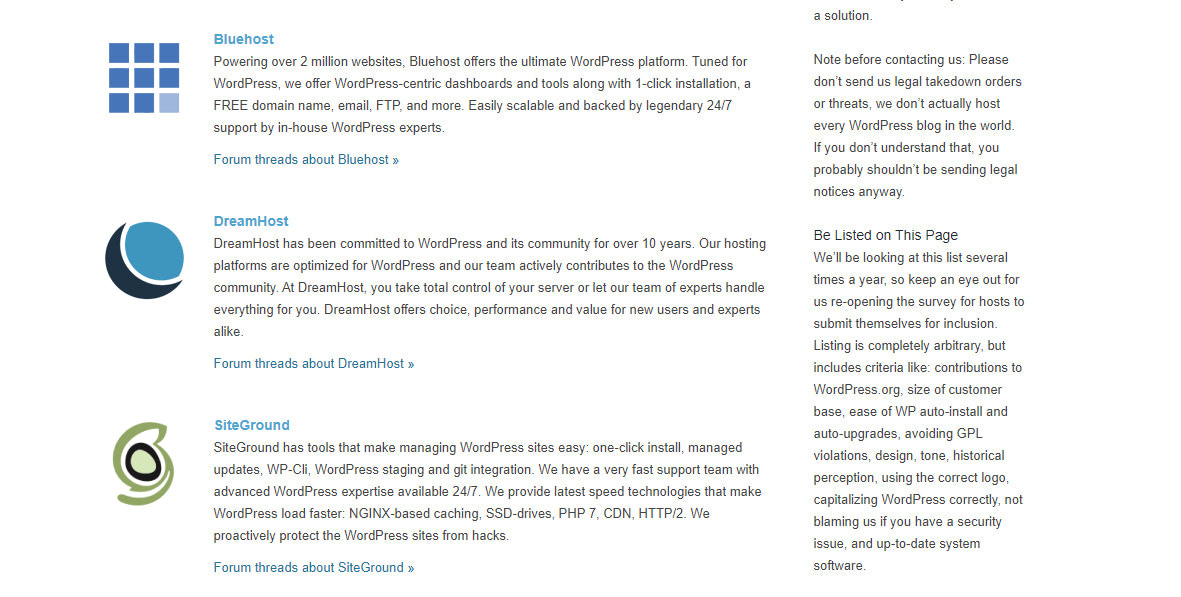
How’s the pricing across these three host providers like?
One more thing. Here are key features to look out for before choosing a hosting solution:
With your domain name and hosting all set, the next step is to install WordPress. Don’t worry, it’s not as hard as you might think.
To do this, first, you have to log into your website’s control panel – cPanel for short. Once you have done that, locate the software section. There, you will find WordPress.
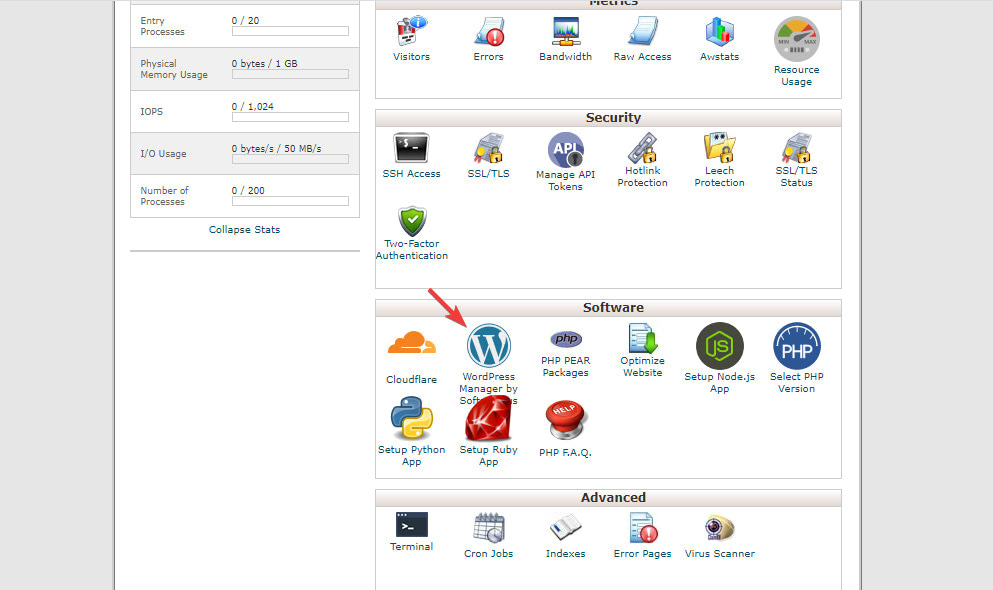
Do bear in mind that your cPanel’s interface will very likely be different from the one above. But the process for installation is the same.
Next, click on the WordPress icon to start the installation process. It usually takes 5-10 minutes, depending on your internet connection speed.
See to it that you note down your admin username and password while installing WordPress. You will need it when you want to log into your website’s dashboard.
Once the installation process has completed, it’s time to log into your dashboard. To do this, type your website’s URL(domain) into the browser and append “/wp-admin”
For example:
mywebsite.com/wp-admin
This will bring up the login page:
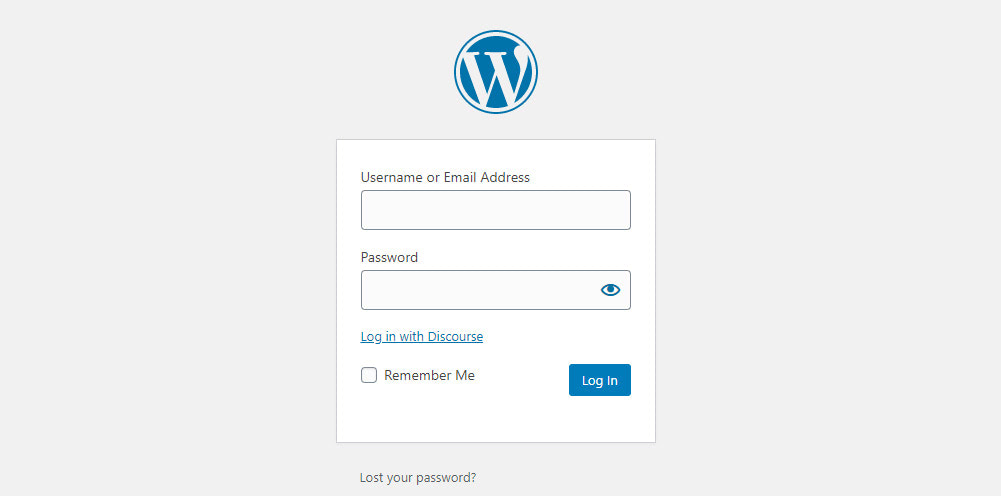
Then log in with the username and password you had earlier noted down. Now unto the next step.
It is now time to work on the look and feel of your newly created website. And the way to do that is by picking a theme.
A theme is a pre-coded website template that styles the layout and design of your website. This saves you the trouble of having to write complex codes just to style your website.
When you create a website for the first time, it will have the default 2021 WordPress theme on it. This is how your homepage(main page) will look like.
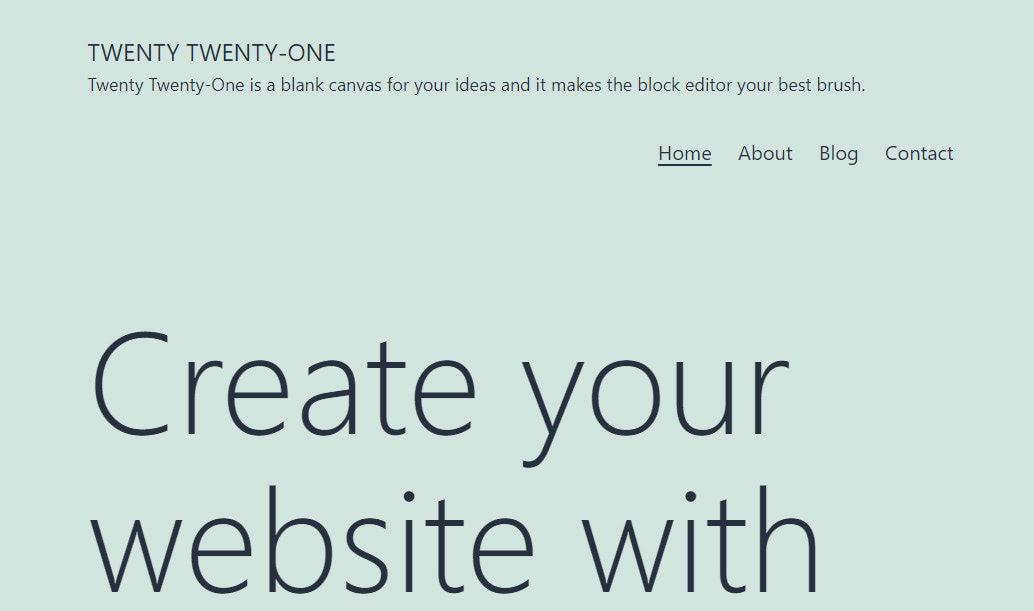
Too bland, isn’t it? Well, the good news is that you don’t have to use this default theme as there are a ton of others you could use.
Picking the right theme is one skill you need to master when learning how to use WordPress to build a website. To pick a theme, from your dashboard navigate to:
Appearance >> Themes
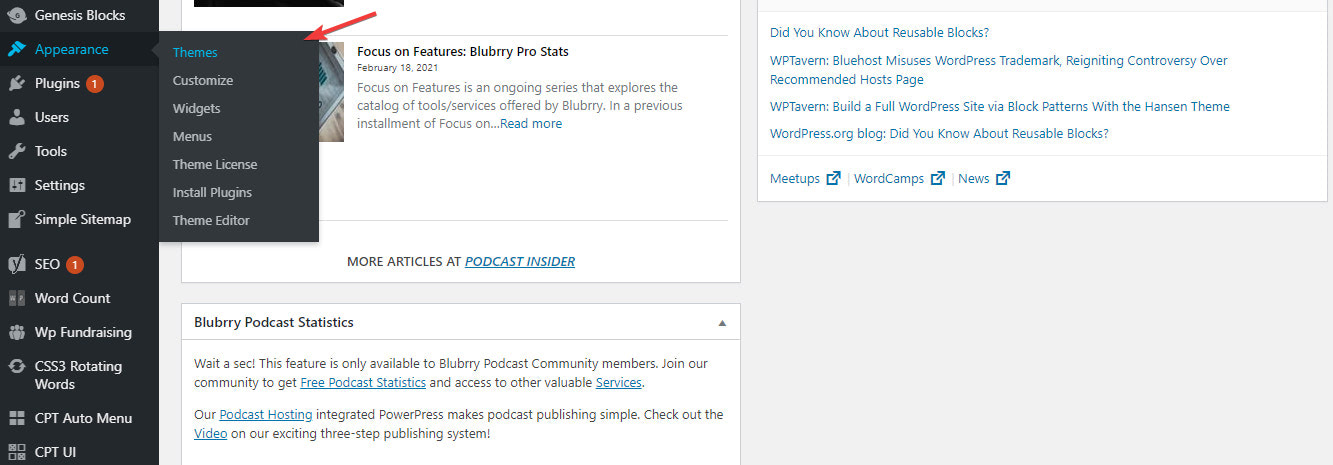
Then locate the Add New button at the top of the page and click it.

Upon click, you will be directed to WordPress’ theme repository. This is where you get to search for a theme. You also have the option of filtering out the theme that best suits you.
Once you have found a theme, install it and move to the next step.
Note: There’s a good chance you won’t find a theme that suits exactly what you have in mind. If that is the case, there’s a workaround: go for drag-and-drop page builders like Elementor, Divi, Beaver Builder, etc.
They cost money, though. And time, too, to learn. But they offer unbeatable flexibility – you get to design your pages just the way you like.
When you want to enhance your smartphone’s capability, you install an app right? Plugins are no different, only this time you are installing them on your WordPress website.
WordPress is home to over 50,000 plugins, each serving a different purpose.
So, which plugin should you go for?
Here are some recommended plugins you can start off with:
These are just the basics. As your website expands, you will most certainly install more plugins.
To install a plugin, from your dashboard navigate to:
Plugins >> Add new
There, search for a plugin and once you’ve found the one you are looking for, install it.
Note: As a rule of thumb, less is always more. Don’t overdo it with the plugins, else your website might break.
WordPress uses some default settings you might not like. For example, by default your blog page is always set as your homepage. But you can always change this setting.
To do so, while still logged into your dashboard, scroll down a little, and then navigate to:
Settings >> Reading
Once there, check the A static page radio button as shown below. Also ensure that your homepage is set as “Home”, and Post page “Blog”
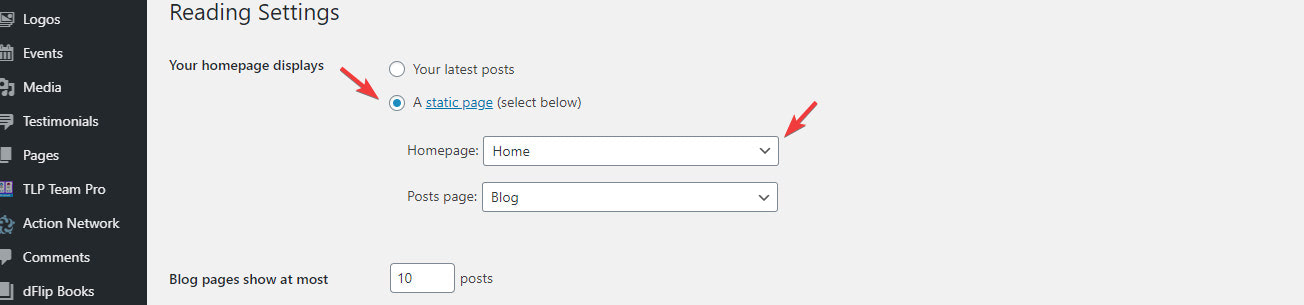
If you want, you can also set the number of posts that can be displayed on your blog page per time. In the example above, it’s set as 10.
When you are done, scroll down and hit the Save Changes button.
Before wrapping up this section of how to use WordPress to build a website, let’s show you how to use the customizer tool.
You will find it by navigating to
Appearance >> Customize
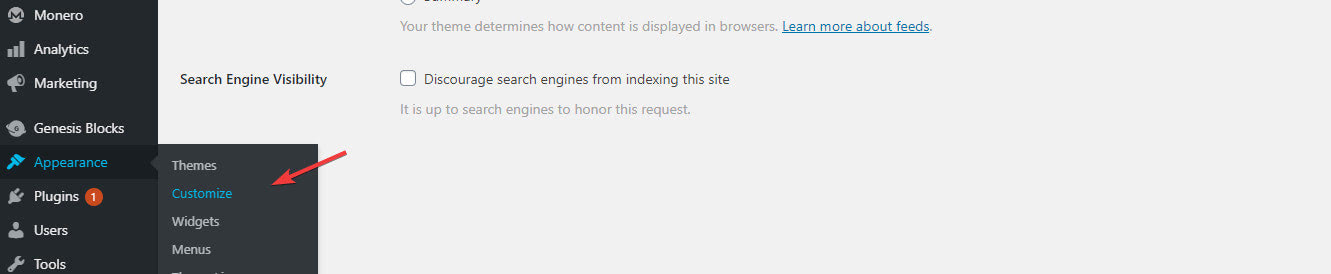
This is where you get to set your website’s logo, text color, site title, favicon, menu layout, background image, etc.
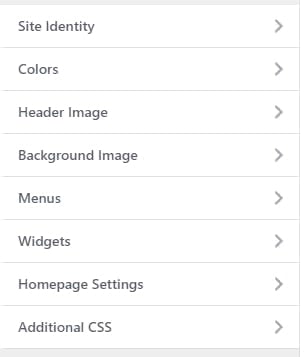
That’s about it.
Lastly we shall be looking at WordPress use for creating pages and posts. To create a page for your website, navigate to:
Pages >> New Page
Set a name for the page, add content and publish.
The process is the same for posts.
WordPress powers over 39% of the internet. That is to say, 39 in every 100 websites online was built with WordPress. This is a clear proof that you can’t go wrong with this website building software.
You know the best part about WordPress? It is easy to use, and hence beginner-friendly. We hope that you have learnt how to use WordPress to build a website.